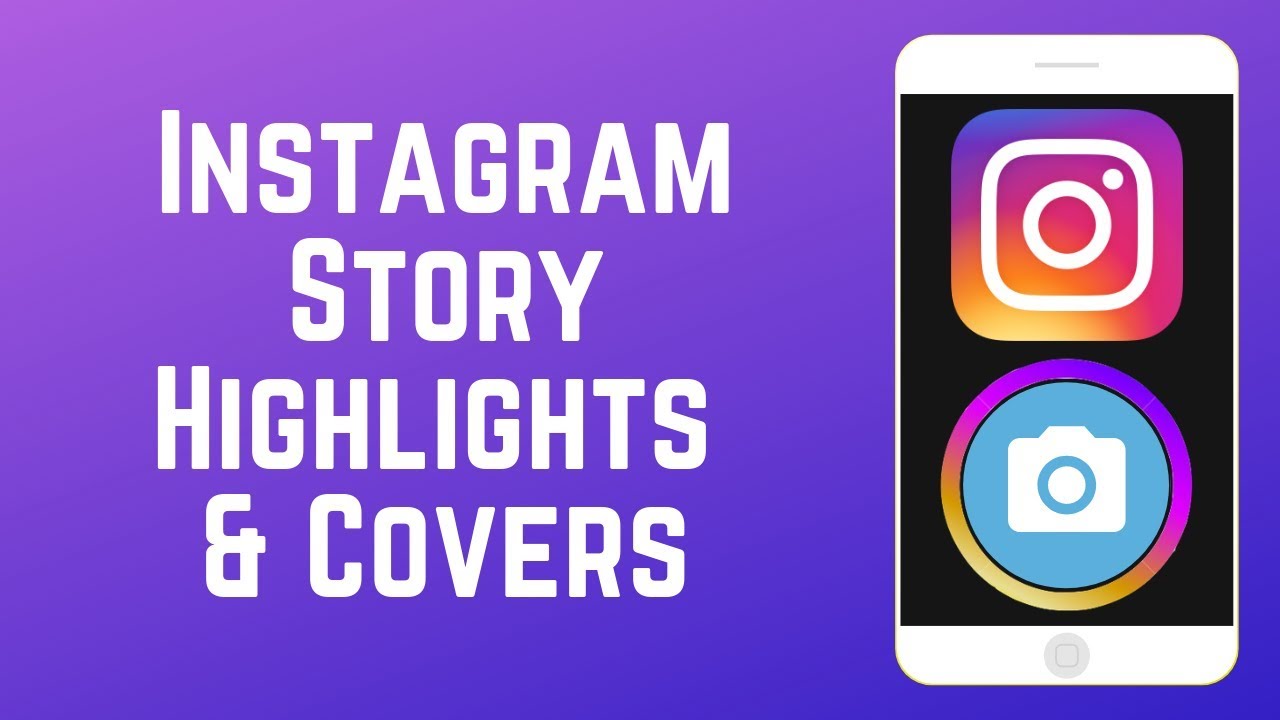 Instagram’s Story Highlights feature has become increasingly popular, and many people have gotten into creating themed covers for their highlights so they look nice on their profile. Watch this video to learn how to create Highlights on your Instagram profile and how to make and add custom covers to your Highlights.
Instagram’s Story Highlights feature has become increasingly popular, and many people have gotten into creating themed covers for their highlights so they look nice on their profile. Watch this video to learn how to create Highlights on your Instagram profile and how to make and add custom covers to your Highlights.
Let’s begin with the basics. To create a new highlight, simply go to your Instagram profile and tap New. You’ll be shown your archived story posts. Tap any posts from your archive that you’d like to add to this Highlight. Then tap Next in the top right corner. Type in a title for your highlight. If you’d like, you can set one of the posts you’ve added as the cover image. Tap Edit Cover. Select the image you want to use as the cover, then tap Done. Tap Add in the top right corner to save the Highlight to your profile. Create additional Highlights if you’d like.
To add posts that are currently on your story to a Highlight you’ve created, open your story and tap the Highlight button in the bottom right corner. Then select the Highlight you want to add it to.
Now that you’ve created your Highlights, maybe you want to make them look a little more aesthetically pleasing on your profile. This is where custom cover images come in. Many Instagram users have decided to create themed cover photo icons and graphics to go with the theme of their Instagram profile. To easily design your own, start by downloading an app called Phonto. It’s a free photo editing app. Download it for free from the App Store for iOS or Google Play Store for Android.
Download Phonto:
iOS: https://itunes.apple.com/ca/app/phont...
Android: https://play.google.com/store/apps/de...
Now, find an image you’d like to use as the background for your cover images. You can choose to use the same one for all of your Highlights to make them match, or maybe make each one a different colour. It’s up to you! You can easily find and save background images from Google in your web browser. If you want to make covers with graphics or icons on them, look for graphics on Google Images as well. It’s best to use graphics with no background, so be sure to include “transparent” in your search phrase. Once you’ve saved your backgrounds and graphics, open the Phonto app. Tap the camera icon at the bottom. Select Photo Albums. Tap the image you want to use as the background. Tap Done in the top right corner. To add your graphic overlay, tap the menu icon in the bottom left corner. Select Add Image. Select the graphic you’d like to add. Tap Done in the top right corner to add it. Adjust the size of your graphic by tapping on it, and selecting Size. Use the Size slider to make the graphic larger or smaller. Tap anywhere outside of the menu to close it. Move the graphic wherever you’d like it. To save your cover, tap the Share icon in the bottom right corner. Then tap Save Image to save it to your camera roll. Repeat these steps to create the rest of your cover images.
To add the cover images you’ve created to your Instagram Highlights, open your profile and tap and hold on the Highlight you want to edit the cover for. Select Edit Highlight. Tap Edit Cover. Tap the image icon at the bottom. Select the cover image you created for this highlight. Adjust the sizing of the image so the graphic fits nicely inside the circle. Anything outside the circle will be cut off. When you’re happy with how it looks, tap Done to save it. Repeat to add your new cover images to all of your Highlights.
Check out our playlist of Instagram tutorials: https://www.youtube.com/watch?v=ChnjK...
Visit http://www.techboomers.com for over 100 free courses on all of today's most popular websites & apps!
Instagram Story Highlights: How to Create Highlights & Highlight Covers instagram story viewer | |
| 397 Likes | 397 Dislikes |
| 40,845 views views | 225K followers |
| Education | Upload TimePublished on 16 Jan 2019 |
Không có nhận xét nào:
Đăng nhận xét